This tutorial will walk you through recording a lecture or live session. You should choose to save your video/audio recording directly to the Zoom (Cloud), this will give you easy sharing functionality. The Cloud link of the recording can then be shared with the AV Team at somav@med.wayne.edu for posting within Echo360 for student access.
- Familiarize yourself with Zoom meeting controls (1:03)
- Test your audio & video. Be sure light is on your face and that your background and desktop are free of distractions. Practice looking at your webcam, not the screen when you present.
- Practice sharing your screen (0:36)
- Watch YouTube Video > Recording a Zoom Meeting (1:05)
- Ensure to have your lecture documents open and available on your desktop (PPT, PDF, etc.)
- Go to Zoom Web Portal: https://wayne-edu.zoom.us/
- Sign with your WSU AccessID email (ab1234@wayne.edu) and associated password (same as WSU AccessID email).
- Click "Host a Meeting" from the top-right side > Choose "Video On"
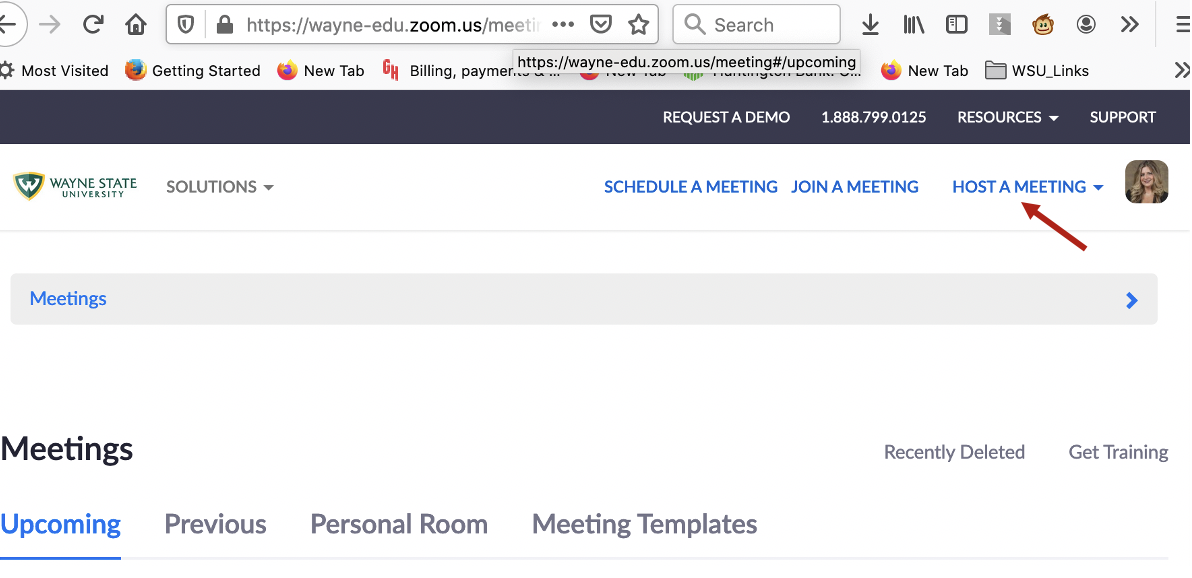
- Click "Join with Computer Audio"
- When you are ready to begin recording > Click "Record" from the Zoom control bar > Record to Cloud
- Pause and Stop options are available in the same location

- Pause and Stop options are available in the same location
- When you are ready to share your screen (to display your PPT) > Click "Share Screen"
- Watch YouTube Video > How to Share Screen, PowerPoint and Video on Zoom (1:25)
- Watch YouTube Video > How to Share Screen, PowerPoint and Video on Zoom (1:25)
- Choose the appropriate desktop window to display > Click "Share"
- Go through you slides as you do from a lecture hall / podium
- Go through you slides as you do from a lecture hall / podium
- Click "Stop Share" when you are done presenting your slides
- When you are through with your lecture/ Zoom recording > Click "Stop Recording"
- You will receive a pop-up stating, "After stopping, you should receive an email notification when the cloud recording is ready to share"
- Select "End" > "End Meeting for All"
- Login to Zoom Web Portal https://wayne-edu.zoom.us/
- Click on "Recordings" (Recordings may take up to 2 hours to process)
- You will see a list of your Cloud Recordings > Click the "Share" button" next to the recording you want to share.
- Follow the "Share a Zoom Cloud Recording" Instructions
Need Assistance with Zoom (SOM Activity Set-Up, Logistics & Training):
Medical Education Support Group - EdTech Unit
https://mesg.med.wayne.edu/ed-tech
mededsupport@med.wayne.edu
Need Assistance with Zoom (Account & Sign-In):
C&IT Help Desk
https://tech.wayne.edu/helpdesk
helpdesk@wayne.edu