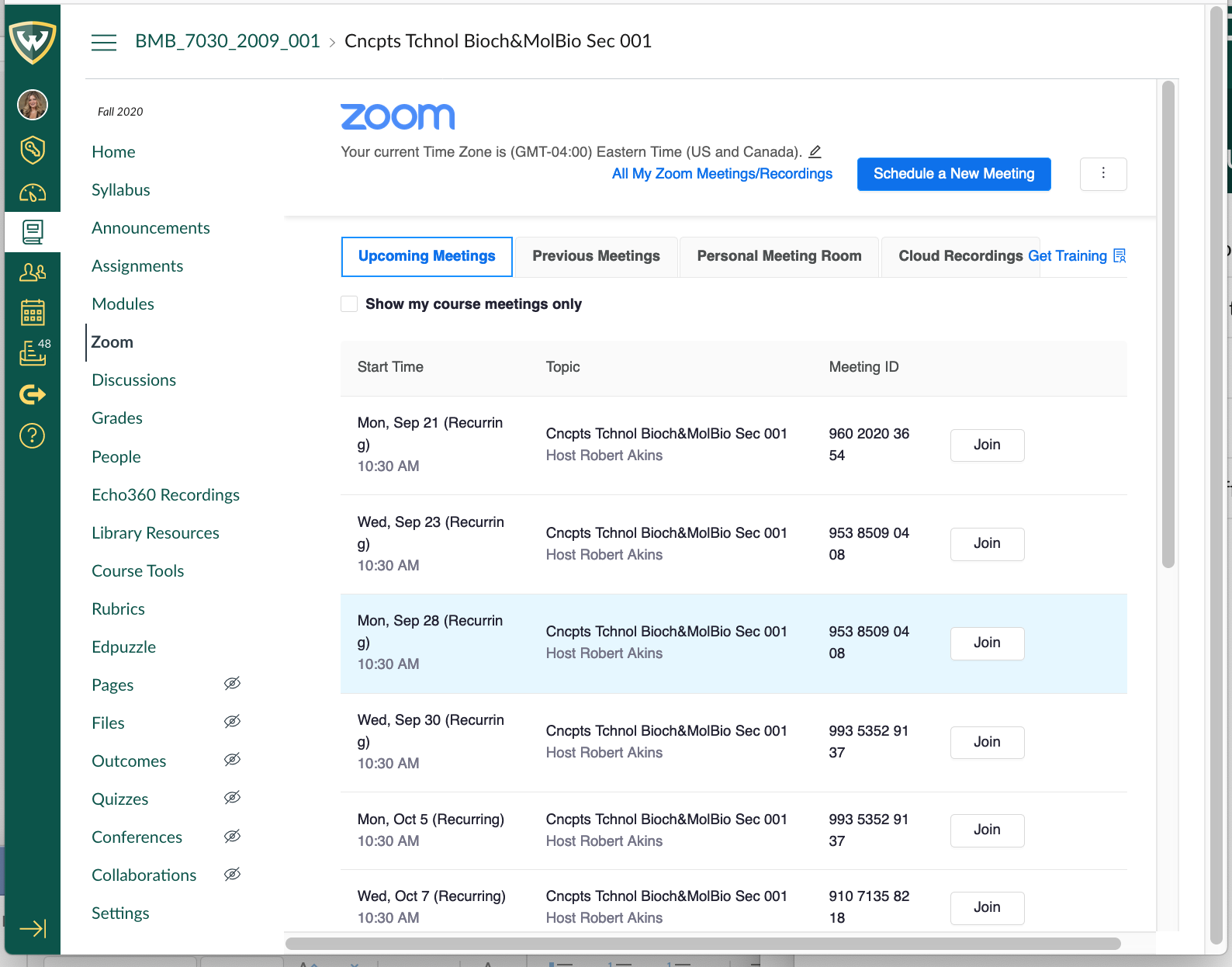NOTE: Canvas-Zoom sends out an email notification to the class informing them of the date and time for the online meeting if the course has already been published at the time of scheduling. Notifications do not go out if the course has not yet been published.
Instructors may also wish to create a Canvas Announcement with details of the online meeting. Canvas announcements are both posted on the Canvas site and an email notification is sent to each student.