Zoom How to Secure Zoom and Stop Zoombombing
EdTech Support (MESG) | Zoom in the Classroom: Training & Support Resources
What is Zoombombing?
With the increase in web-based classes, meetings, and gatherings, there has been an increase in Zoombombing. Zoombombing is when people purposely disrupt an active Zoom meeting most commonly by using the "screen sharing" function to display inappropriate images and text. Using Zoom requires caution.
- Master Zoom: Learn the nuances, including chat, breakout rooms, and security practices by viewing Zoom video tutorials.
- Keep Zoom Up to Date: Zoom is continuously releasing new and improved features for their application. Therefore, it is important that you have the latest version installed.
- To update through the desktop client:
- Launch the Zoom desktop application.
- Click your profile icon, from the drop-down menu (top right).
- Select "Check for Updates".
- If an update is available, follow all on-screen prompts to start the installation.
- To download and install new versions through the Zoom site:
- Visit Zoom's "Upgrade/update to the latest version".
- To update through the desktop client:
Security Settings to Review and Update Before Scheduling a Zoom Meeting:
- Sign into the Zoom (WSU) web portal (https://wayne-edu.zoom.us/) with your WSU AccessID & Password (same login and password as Canvas) to edit your Zoom account security settings.
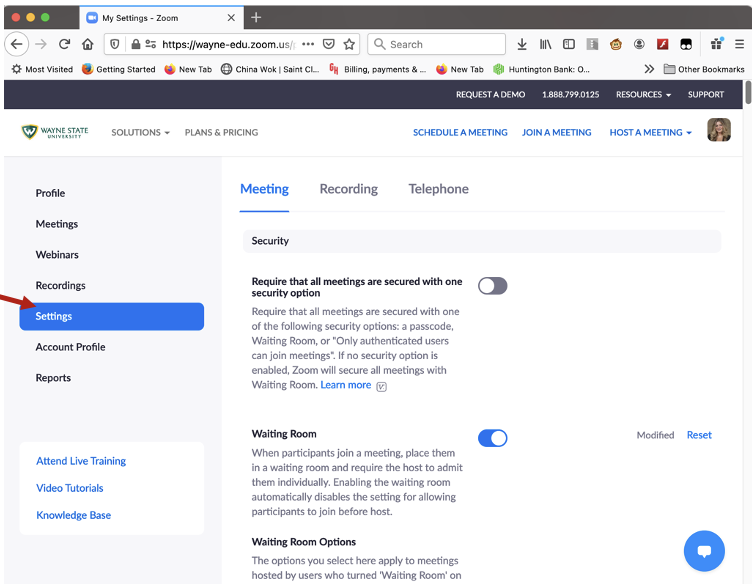
- Click Settings from your Zoom navigation.
- From Settings, you can update all your meeting default options.
- Limit or disable screen sharing: Limiting and/or disabling screen sharing when not desired, to prevent others from sharing their screens/ whiteboards at unsuitable times.
- Restrict meeting participants: Restrict meeting participants to specific users only. If someone tries to join your event and isn't logged into Zoom with an invited email account and or domain, they will be forced to authenticate their credentials.
- Set up a password: A password adds an additional layer of security. You may wish to share the password in your syllabus or direct emails to your students or classmates.
- Use a Waiting Room: The Zoom Waiting Room is a great security feature and is currently a default setting. As its name suggests, the Waiting Room is a virtual staging area that prevents participants from joining until you're ready for them. Meeting hosts can customize Waiting Room settings for additional control, including a unique message to alert users that they're in the right place or set guidelines for the meeting.
Security Settings Available During a Zoom Meeting:
Below are some suggested methods that enable hosts to limit meeting attendance and control how attendees participate.
- Start a Zoom meeting > Click Security.
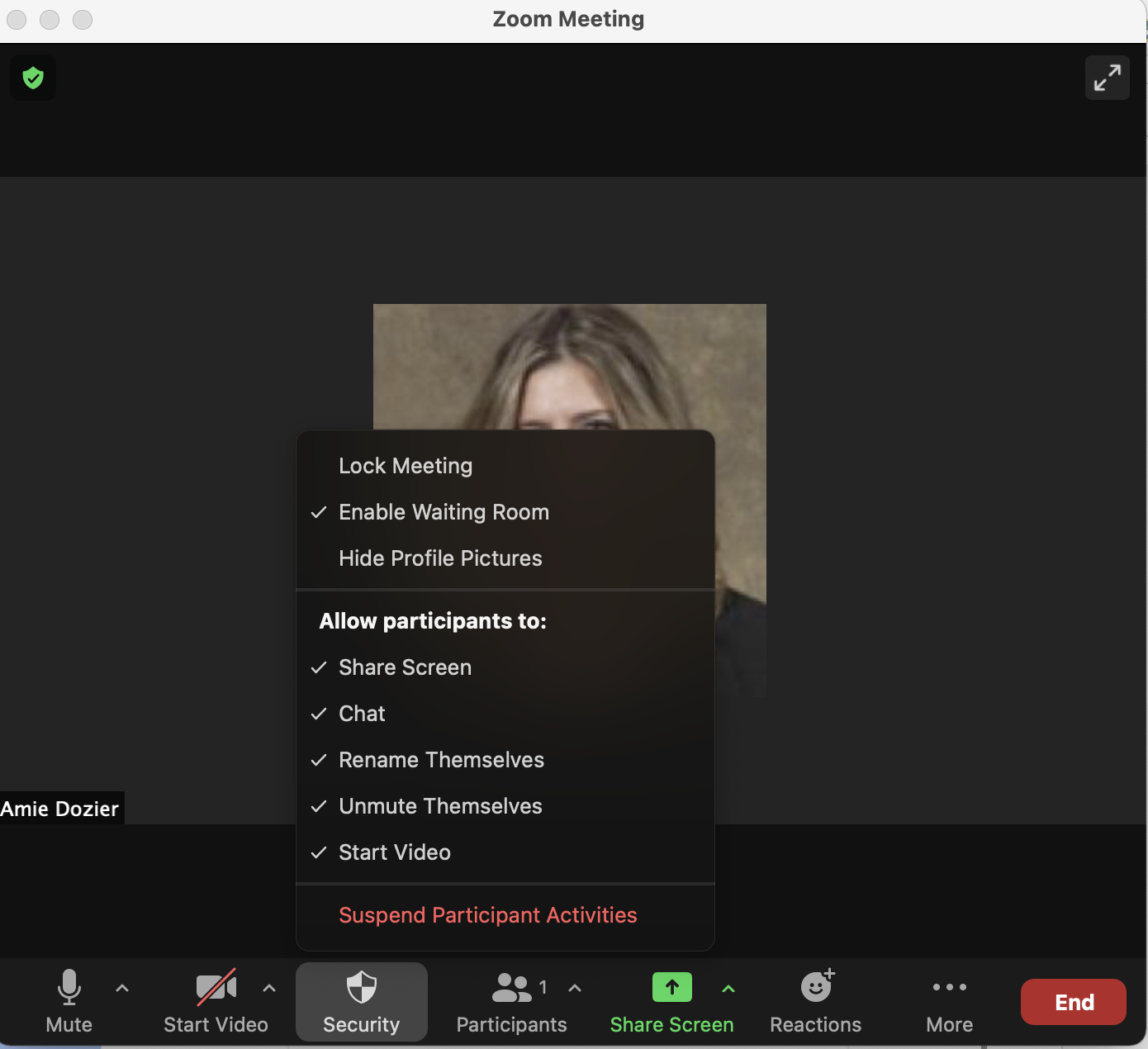
- Limit or disable screen sharing during an active meeting: You can do this during the meeting by using the host controls at the bottom of the interface (Zoom meeting window).
- Click the arrow next to "Share Screen," and then select "Advanced Sharing Options."
- Under "Who can share?" choose "Host Only" and close the window.
- You can also disable the "Screen Share" function by default for all your meetings in your Zoom settings before the meeting.
- "Lock" the meeting: When you lock a Zoom Meeting that's already started, no new participants can join, even with an approved meeting ID and password.
- During a meeting, click "Security" at the bottom of the interface (Zoom meeting window). In the Participants pop-up, click the button that says, "Lock Meeting."
- Remove unwanted or disruptive participants: You can easily remove unwanted or disruptive participants.
- From the "Participants" list, hover your mouse over a participant's name. Several options will appear, including "Remove".
- Disable attendees' video: Hosts can turn anyone's video off. This allows them to block unwanted, distracting, or inappropriate gestures on video from the "Participants" list.
- Mute participants: Hosts can mute/unmute individual participants or all of them at once to block unwanted, distracting, or inappropriate noise. You can also enable Mute Upon Entry in your settings to reduce confusion in large meetings.
- Turn off file transfer: In-meeting file transfer allows participants to share files through the chat interface. Toggle this off to keep the chat from getting bombarded with unsolicited images, GIFs, or other files.
- Turn off annotation: You and your attendees can annotate a screen share to markup content. You can disable the annotation feature in your Zoom settings to prevent the disruptive misuse of this feature.
- Disable private chat: Zoom has an in-meeting chat for everyone, but participants can also message each other directly. Restrict participants' ability to chat privately while your event is going on to limit distractions that may reduce engagement by participants.
Supplemental Zoom Resources
- Zoom in the Classroom: Training & Support Resources (WSU-SOM)
- Best Practices for Securing Your Zoom Meetings
If you'd like assistance updating your Zoom settings or have questions, please contact The SOM Logistics Team.
Need Assistance with Zoom (SOM Activity Set-Up, Logistics & Training):
Medical Education Support Group - EdTech Unit
https://mesg.med.wayne.edu/ed-tech
mededsupport@med.wayne.edu
Need Assistance with Zoom (Account & Sign-In):
C&IT Help Desk
https://tech.wayne.edu/helpdesk
helpdesk@wayne.edu