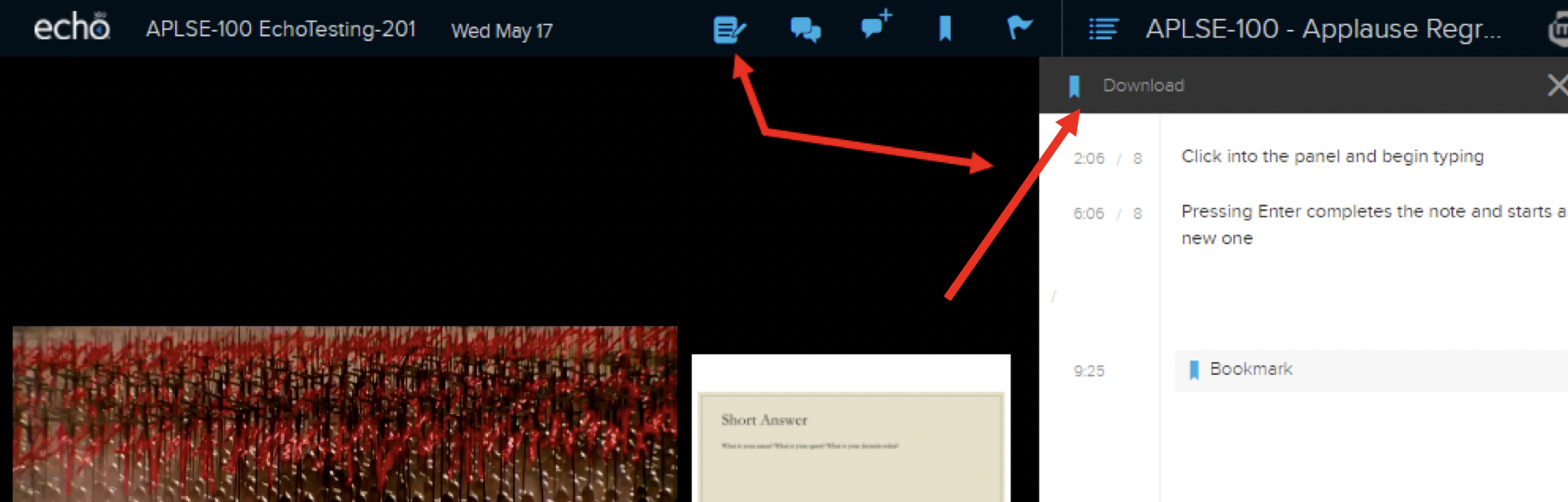SOM - Echo360 Taking Notes
EdTech Support (MESG) | SOM Echo360 Resource Index
In Echo360 you can electronically take notes while viewing a lecture video, you can also add bookmarks within each individual lecture stream to save certain points for easy reference and or re-review within your personal notes.
- To access the Echo360 Recordings, login into Canvas https://canvas.wayne.edu/
- Enter the desired Canvas course - such as MD1_Renal System and Urinary Tract (c/o 2023).
- Click the Echo360 Recordings button from the course navigation in Canvas.
- Echo360 will open to a list of all the available recordings from that specific unit.
- Select the lecture you want to observe.
- While viewing the lecture video, click the Notes icon (from the top menu bar) to open the Notes panel. Click within the Notes panel and begin typing, and at the end of each note, press Enter. This allows for the entry and syncing of a new note.
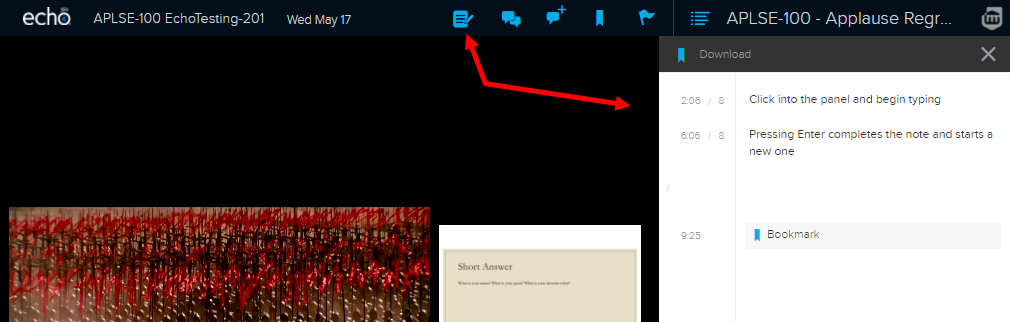
- The notes/text entered, in addition to the timed location of the video of where you began typing is saved within the notes of that lecture.
- Notes you enter while watching the lecture video are synced to the video location, so that when you go back to review them later there is some context for the note you entered. (You can also just add a Bookmark, if a note is not needed.)
- Only you can see your notes & bookmarks, however Instructors do know which students are taking notes within Echo360.
- You also have the option to save your notes offline as a text file. Click the Download button from the top of the From Notes Panel.
- For Windows users, open notes file in WordPad not Notepad. The notes text file that gets generated opens with proper formatting in WordPad but not in Notepad. Notepad doesn't recognize the line-breaks between notes.