SOM - Echo360 Audio Troubleshooting
Is the audio hard to hear in an Echo360 recording or live video stream? Then try the following:
Adjust the volume slider when playing an Echo360 recording or live video stream:
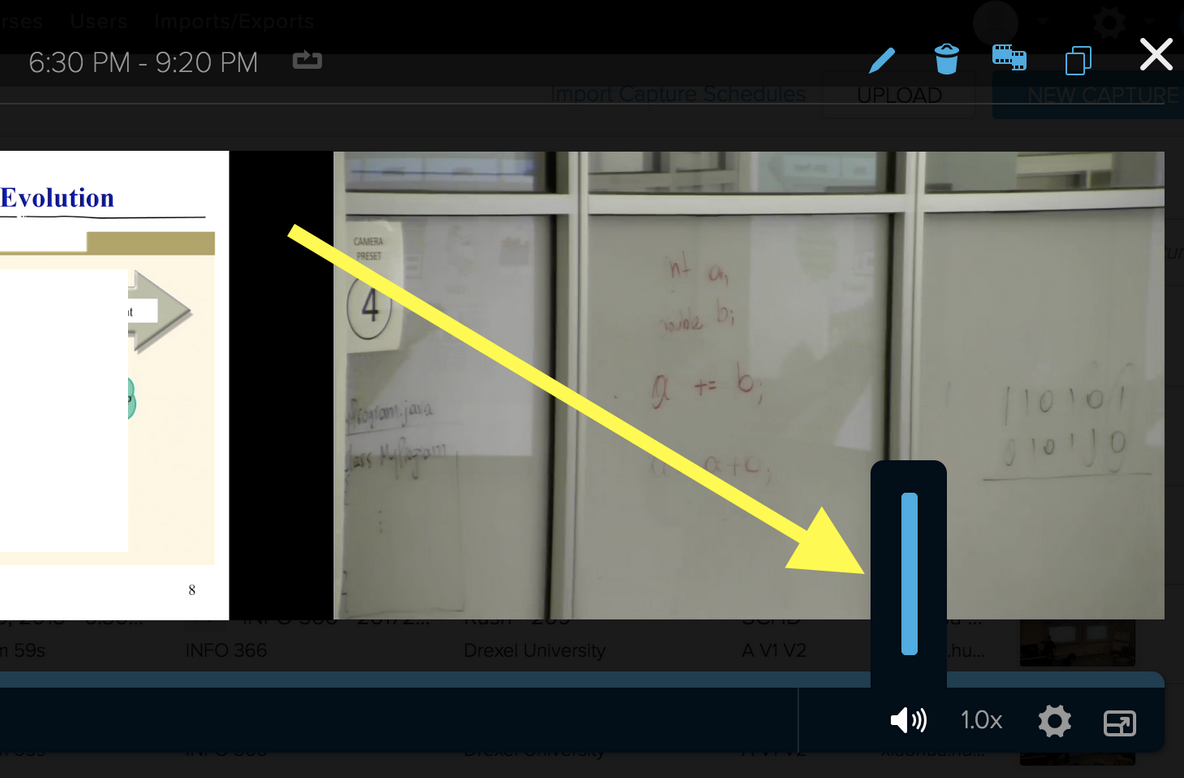
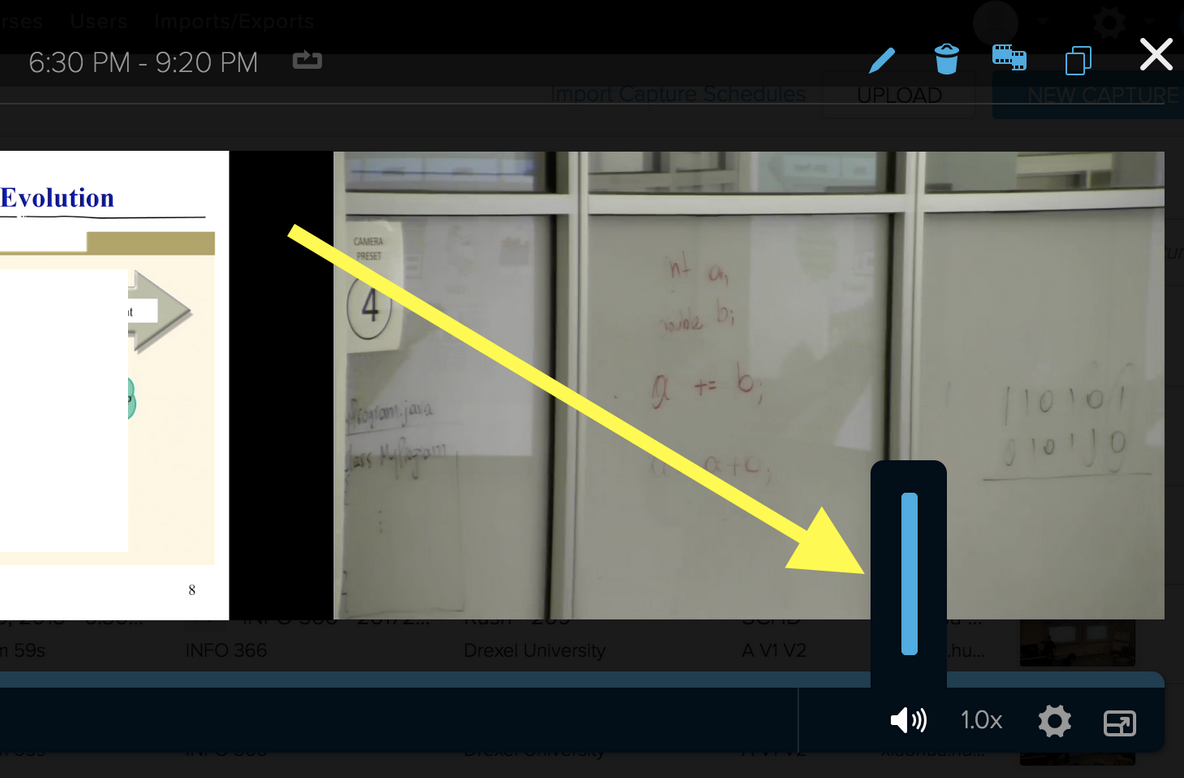
- Adjust your computer's volume
- For Macs or Apple computer or laptops: https://support.apple.com/en-us/HT203186
- For Windows computers: http://www.thewindowsclub.com/adjust-volume-for-individual-programs-windows
- In particular check out the "Volume Mixer" section, but the whole webpage has lots of good suggestions for adjusting sound.
- If the above webpage for Windows does not help, see the following webpage.
Mono Sound Only or Sound from One Speaker or Headphone? Try the following:
If you have mono sound (sound coming from one speaker or side of your headphones) when listening to Echo360 recordings, check your computer's sound settings.
- Solution for Mac Users
- For Macs or Apple computer or laptops: https://support.apple.com/en-us/HT203186
- For Windows computers: http://www.thewindowsclub.com/adjust-volume-for-individual-programs-windows
- Click the Apple icon in the upper left corner of your Mac desktop display.
- Click "System Preferences."
- Click "Accessibility."
- Check the box next to "Play stereo audio as mono."
- Close the "Accessibility" window and you should now hear mono audio from both your left and right speakers or headphones.
-
Solution for Windows Users with headphones
- Right-click the speaker icon in the lower-right of your Windows desktop display.
- Click "Playback devices."
- Under the "Playback" tab, right-click your sound output device, and then click "Properties."
- Click the "Enhancements" tab.
- Scroll down and check "Headphone Virtualization."
- Click "OK."
Echo360 Assistance? Contact The AudioVisual & Media Productions Team: somav@med.wayne.edu
SOM Canvas Assistance? Contact The Medical Education Support Group: mededsupport@med.wayne.edu
Undergraduate (Non-SOM) Canvas and or Echo360 Assistance? Contact lmsadmin@wayne.edu