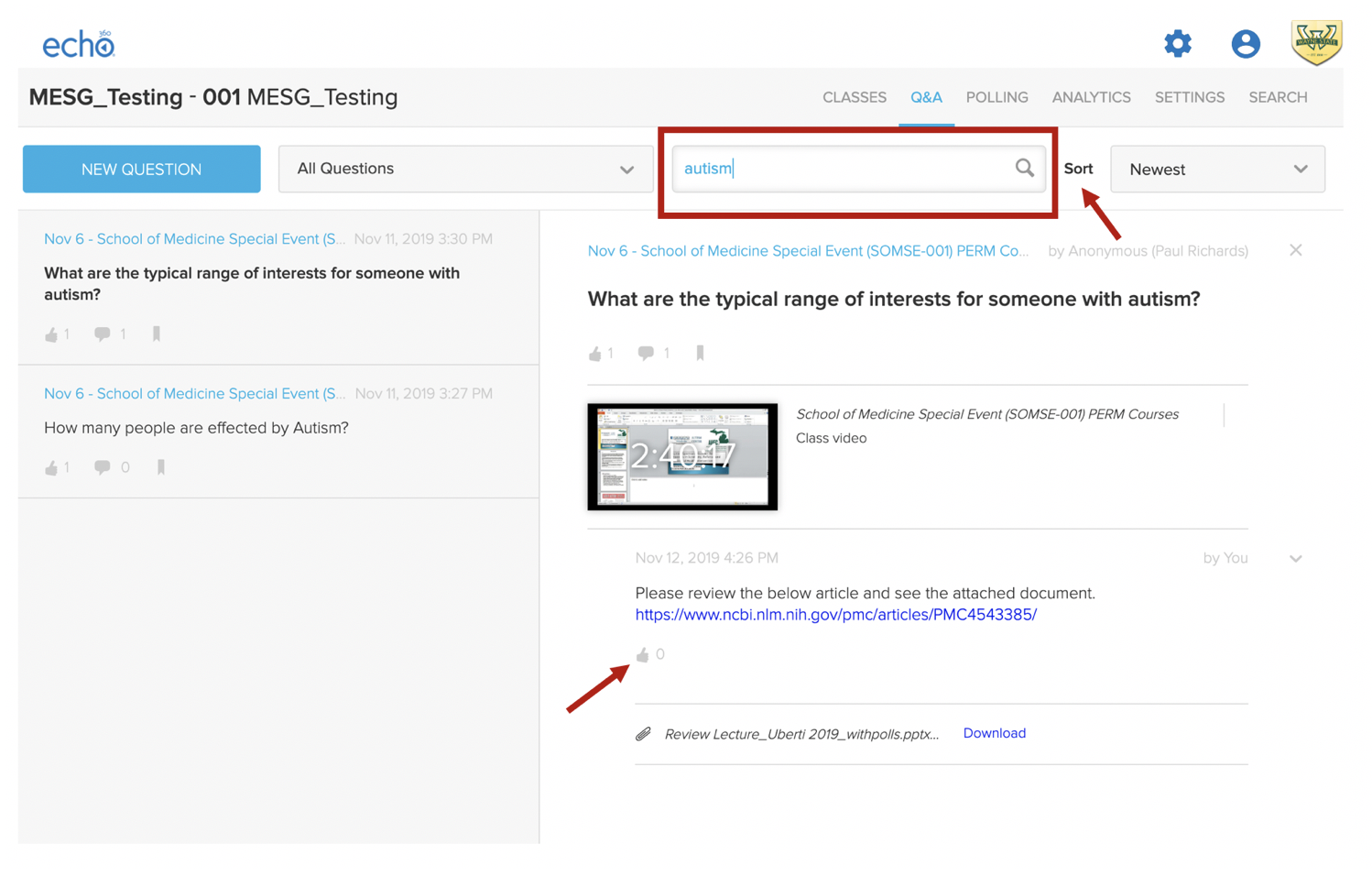SOM - Echo360 Q&A Tool Basics (Students)
EdTech Support (MESG) | SOM Echo360 Resource Index
Echo360 - Adding Questions and Participating in Class Discussions.
There are 2 ways to access the Q&A and Discussion sections from within Echo360.
- Add New Question and or View the Discussion (While Viewing a Video)
- Add New Question and or View the Discussion (From the Echo360 Class/Unit Dashboard)
1. To Add New Questions and or View the Discussion (While Viewing a Video)
- To access the Echo360 Recordings, login into Canvas https://canvas.wayne.edu/
- Enter the desired Canvas course - such as MD1_Renal System and Urinary Tract (c/o 2023).
- Click the Echo360 Recordings button from the course navigation in Canvas.
- Echo360 will open a list of all of the recordings from that specific unit.
- Select the lecture you want to observe.
- While observing the video, you can select the New Question icon from the top toolbar.
- The New Question function will allow you to ask a question pertaining to the specific lecture that you are viewing, you can also mark it with a reference point to provide context for the question or comment.
- Questions can be posted anonymously, so be sure to slide the Post anonymously slider from within the question window. Instructors can see the authors of all posts; students cannot.
- While observing the video, you can also select the Discussion icon from the top toolbar.
- From within Discussion, you can see a list of all questions and answers posted pertaining to the specific recording you are viewing. You can also post a new question and or respond to other posts. You can also endorse (thumbs up) questions or responses in the Questions panel.
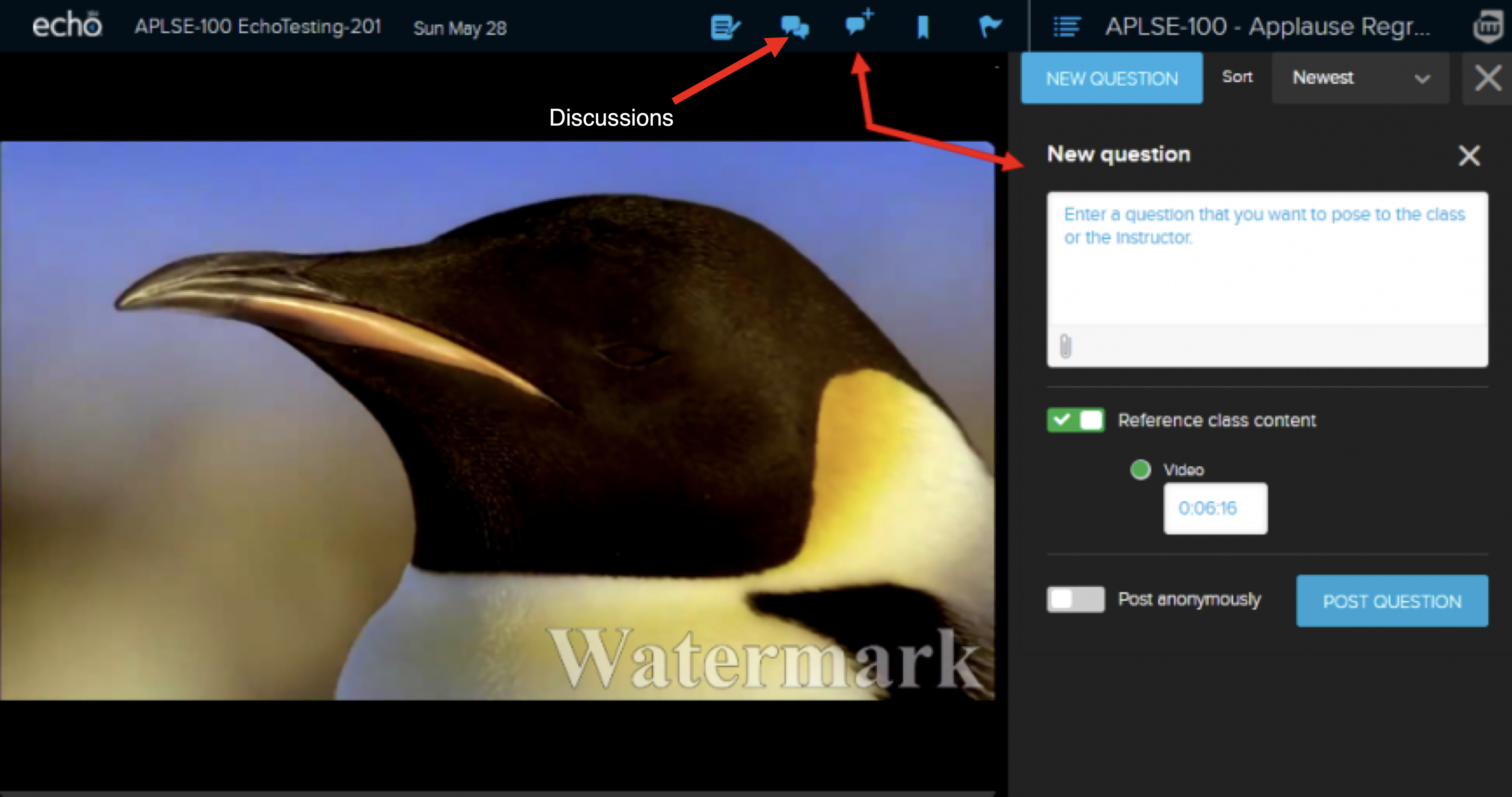
2. To Add New Questions and or View the Discussion (From the Echo360 Class/Unit Dashboard)
- To access the Echo360 Recordings, login into Canvas https://canvas.wayne.edu/
- Enter the desired Canvas course - such as MD1_Renal System and Urinary Tract (c/o 2023).
- Click the Echo360 Recordings button from the course navigation in Canvas.
- Echo360 will open a list of all of the recordings from that specific unit.
- Select Q&A from the top menu bar.
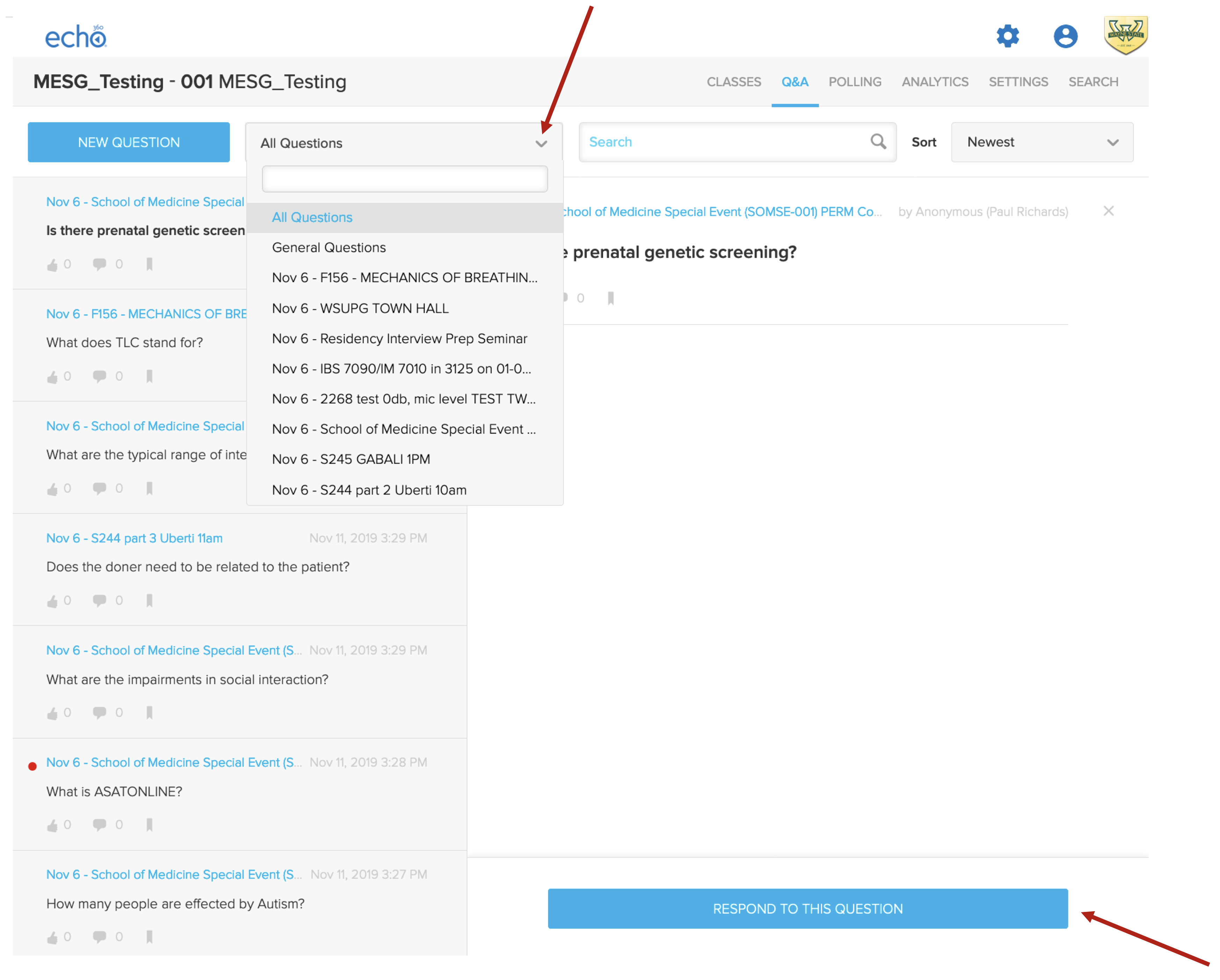
- The Q&A page will display the course questions on the left frame, you can narrow the questions down from a specific class/lecture by clicking and holding on the down arrow from the Question box to the right of the blue NEW QUESTION button.
- Select the question that you want to respond to from the left frame. If there is a red dot next to a question, it has yet to be viewed by an instructor.
- The selected question will turn bold and the frame to the right will display the selected question again, in addition to any previous communications.
- Click the blue RESPOND TO THIS QUESTION button at the bottom of the frame to reply.
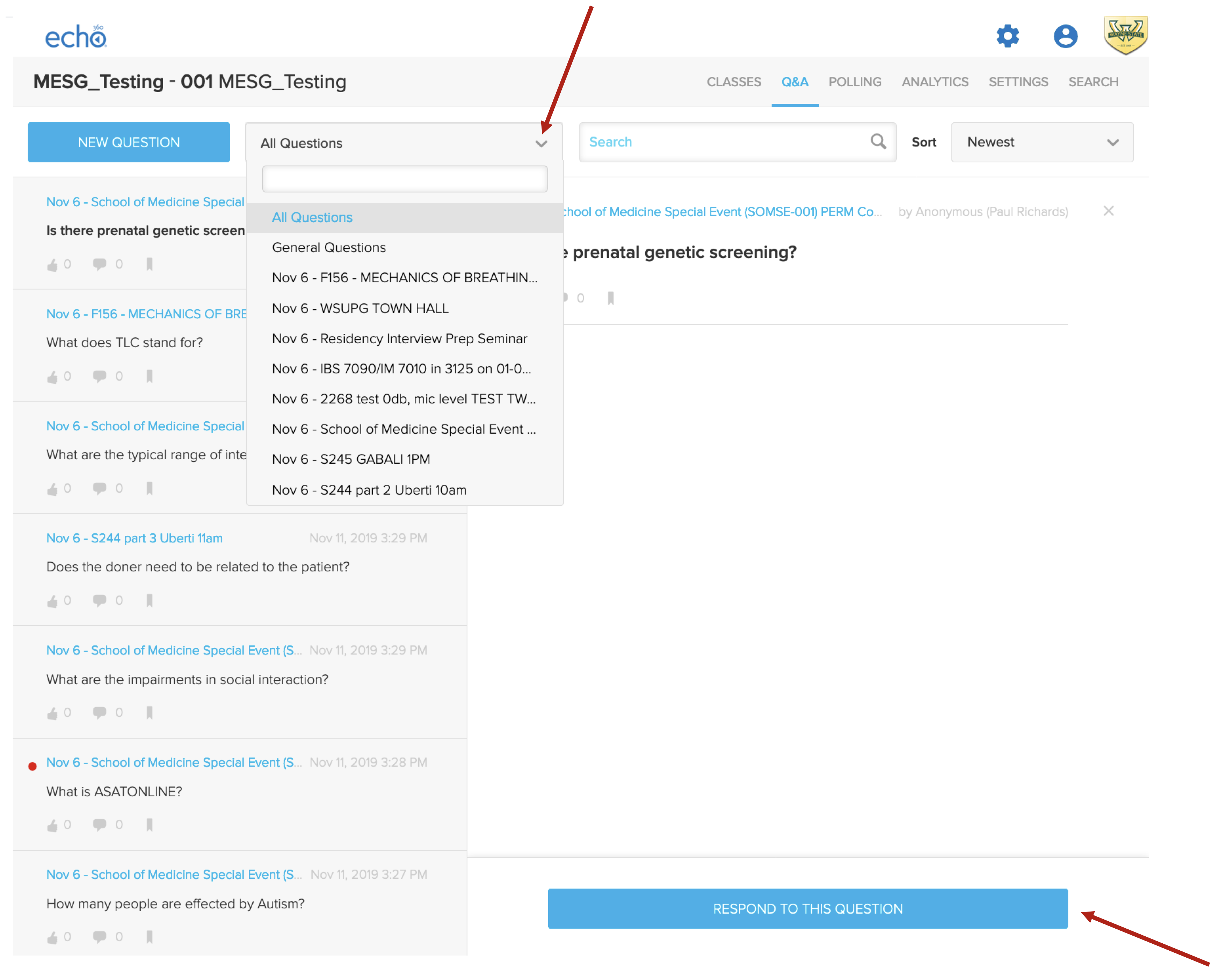
Responding to a Q&A or Discussion
- A box will open that will allow you write a reply, you can also attach a file and or paste in a url if supplemental information is needed.
- Select the blue POST button when your reply is complete.
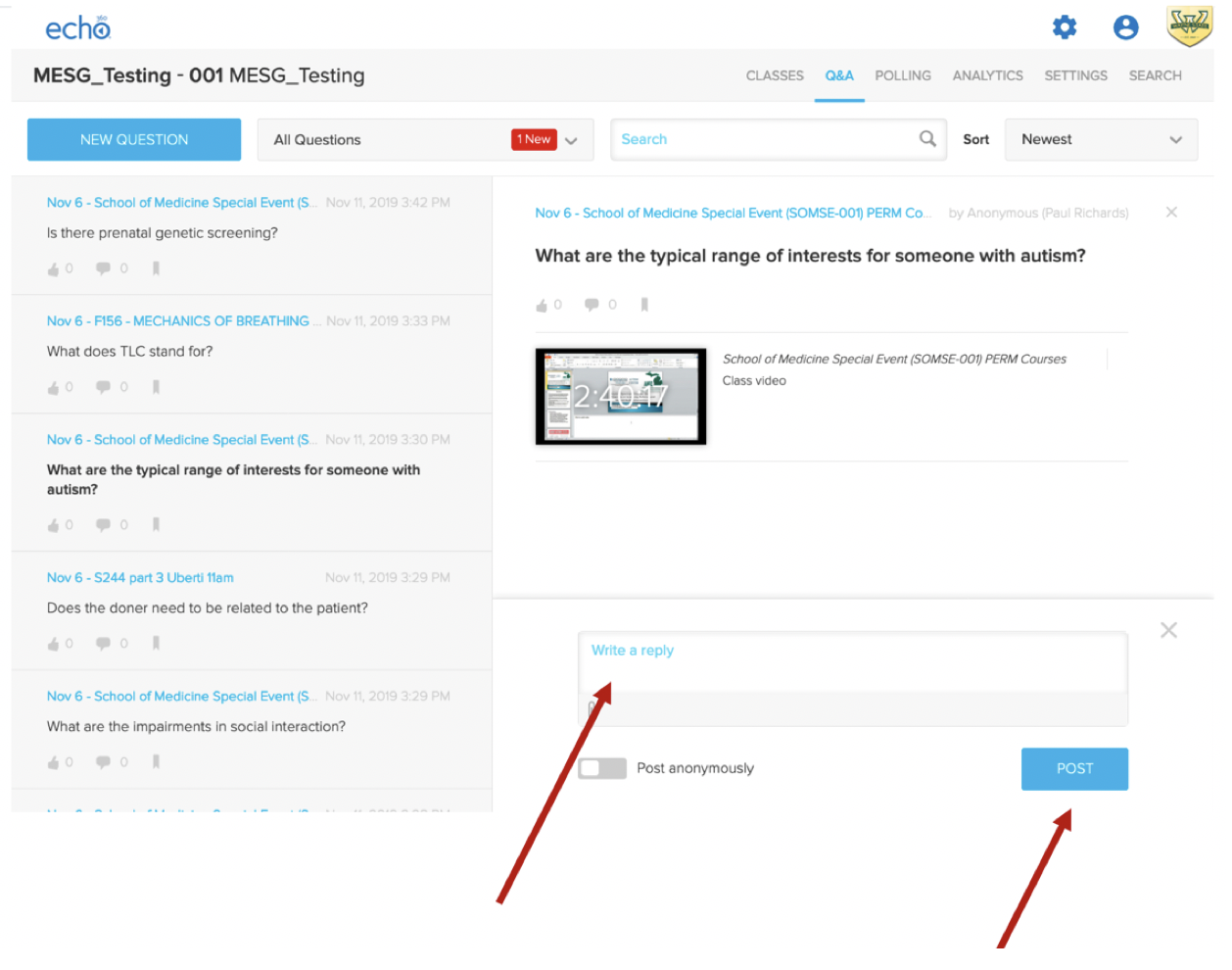
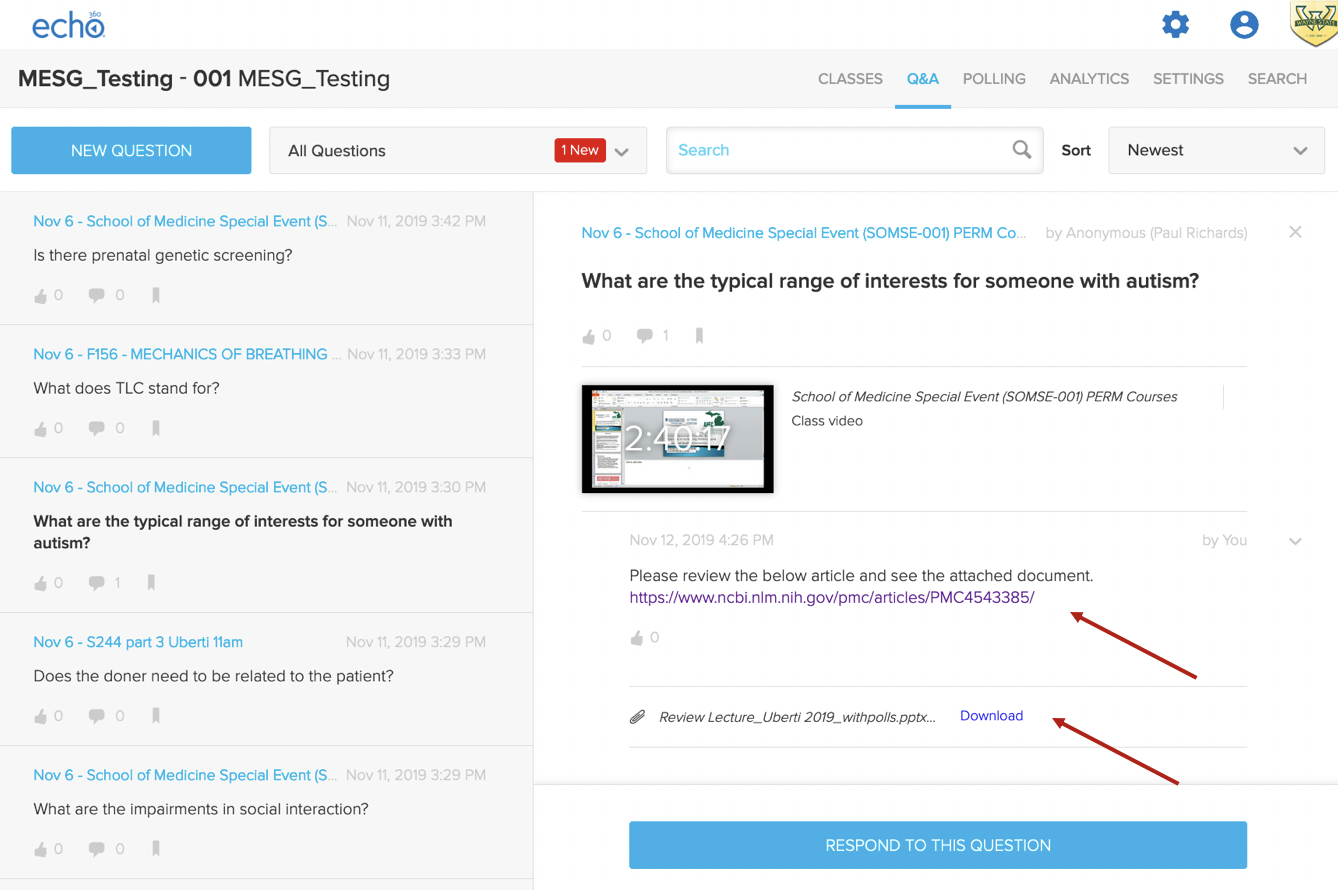
Keyword Search & Sort within Q&A
- To search for a question, enter a keyword in the search bar.
- Questions that include the keyword will appear on the left. Select the question you wish to view.
- The currently selected question will appear on the right frame with all responses to that question.
- To "like" a question, click the thumbs-up button below the question or response. To bookmark a question, click the bookmark button. Questions "liked" by the instructor will show as "Instructor-endorsed" to students.
- You can use the Sort function to sort newest oldest.