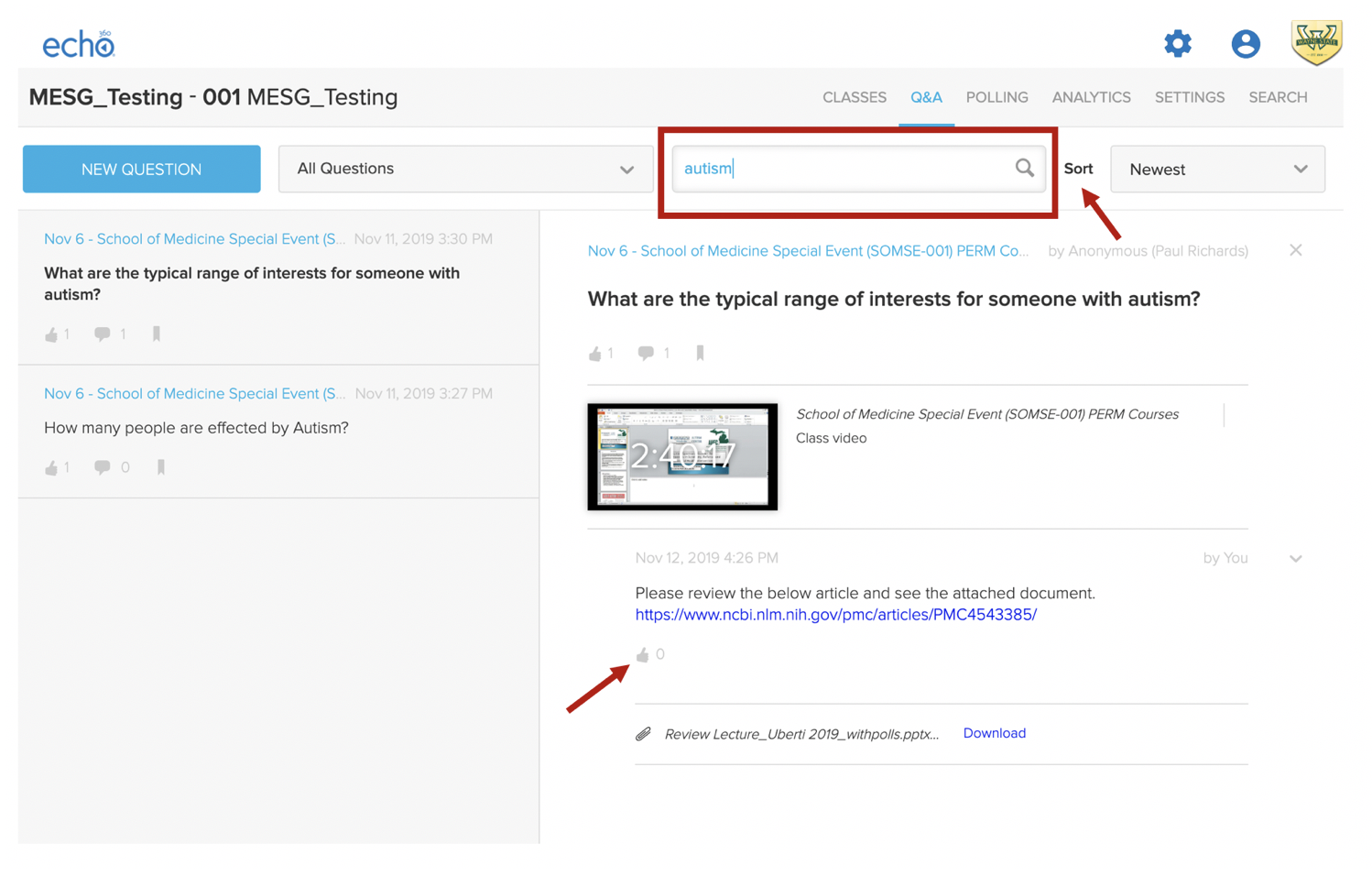SOM - Echo360 Q&A Tool Basics (Instructor)
EdTech Support (MESG) | SOM Echo360 Resource Index
- To access the Echo360 Streaming lectures, login into Canvas https://canvas.wayne.edu/
- Enter a Canvas course > from the course navigation (left of screen) you will see the "Echo360 Recordings" button.
- Click on the "Echo360 Recordings" button from the course navigation.
- Select "Q&A" from the top menu bar, or you can select the white number in the grey square to the far right of the lecture title to get to the Q&A display page.
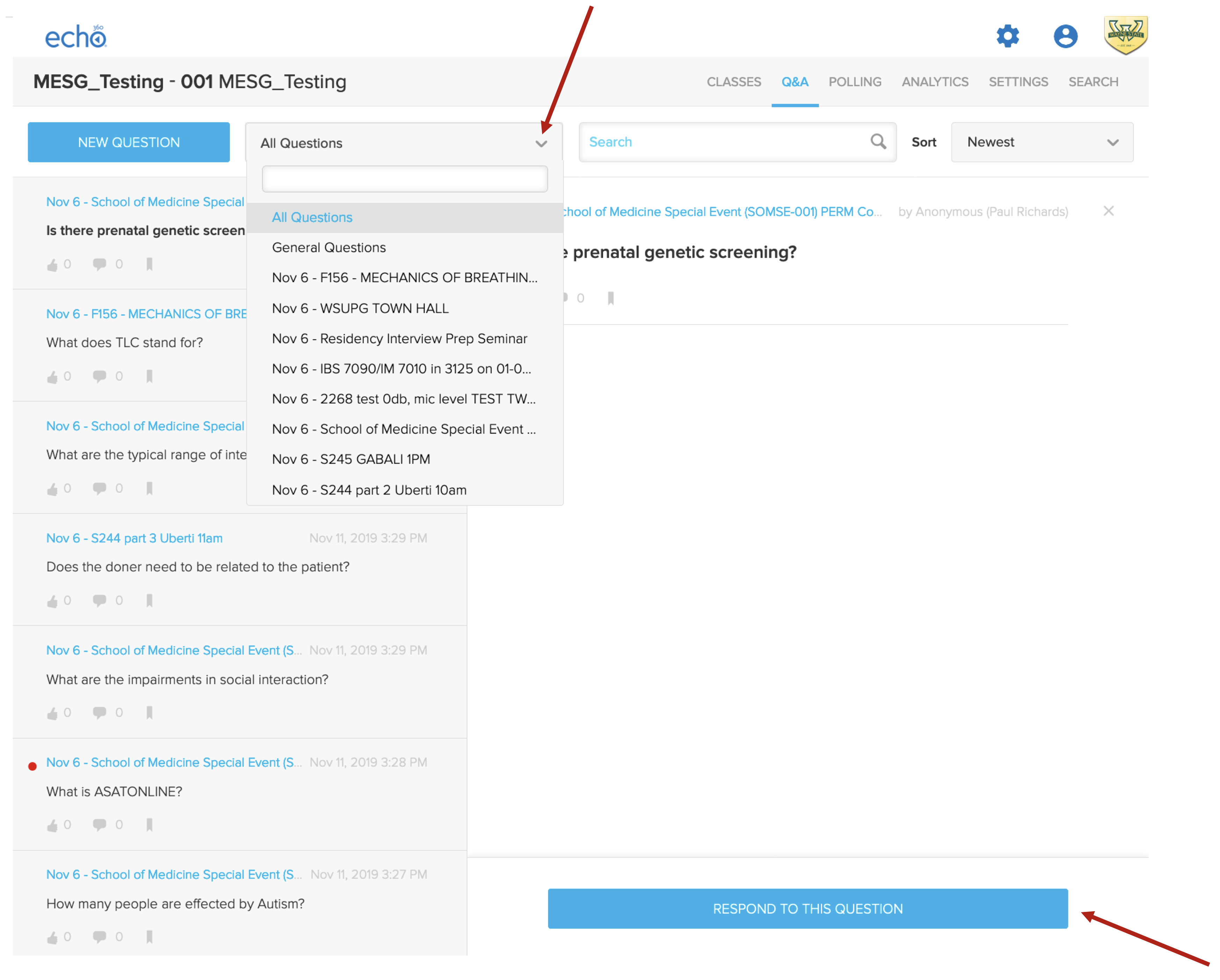
Q&A Display Page
- The Q&A page will display the course questions on the left frame, you can narrow the questions down from a specific class / lecture by clicking and holding on the down arrow from the Question box to the right of the blue NEW QUESTION button.
- Select the question that you want to respond to from the left frame. If there is a red dot next to a question, it has yet to be viewed by an instructor.
- The selected question will turn bold and the frame to the right will display the selected question again, in addition to any previous communications.
- Click the blue RESPOND TO THIS QUESTION button at the bottom of the frame to reply.
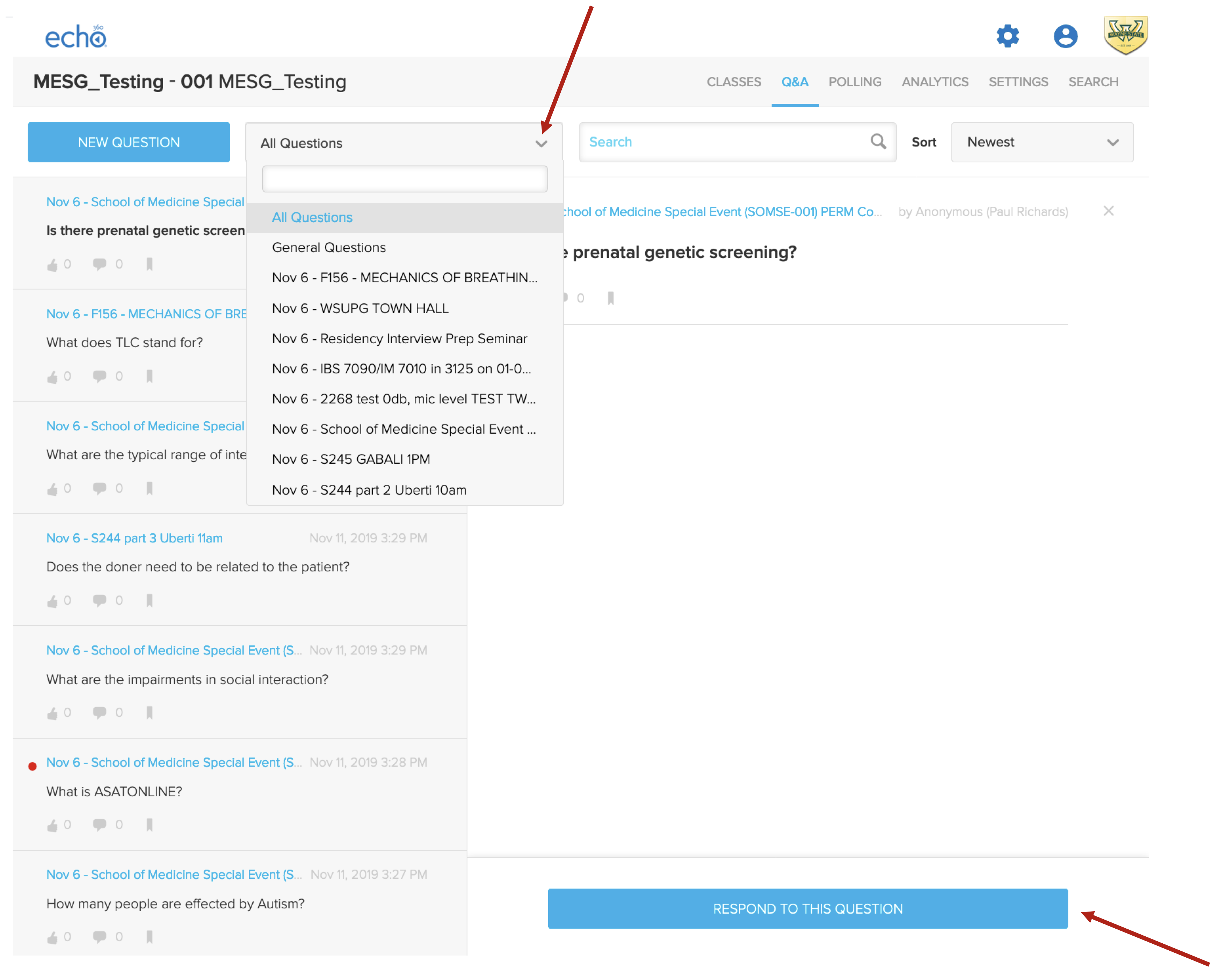
Responding to a Question or Discussion
- A box will open that will allow you to write a reply, you can also attach a file and or paste in a url if supplemental information is needed.
- Select the blue POST button when your reply is complete.
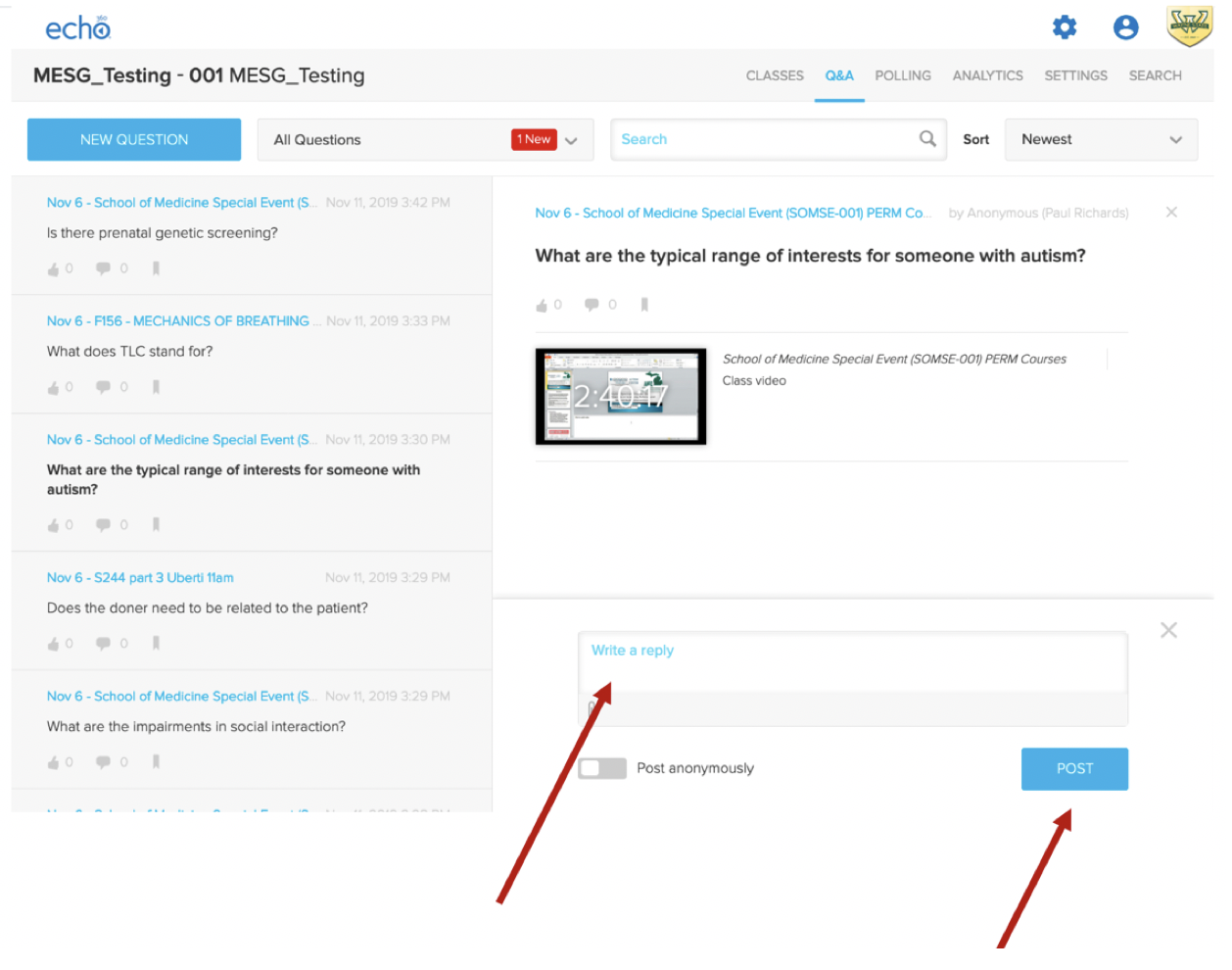
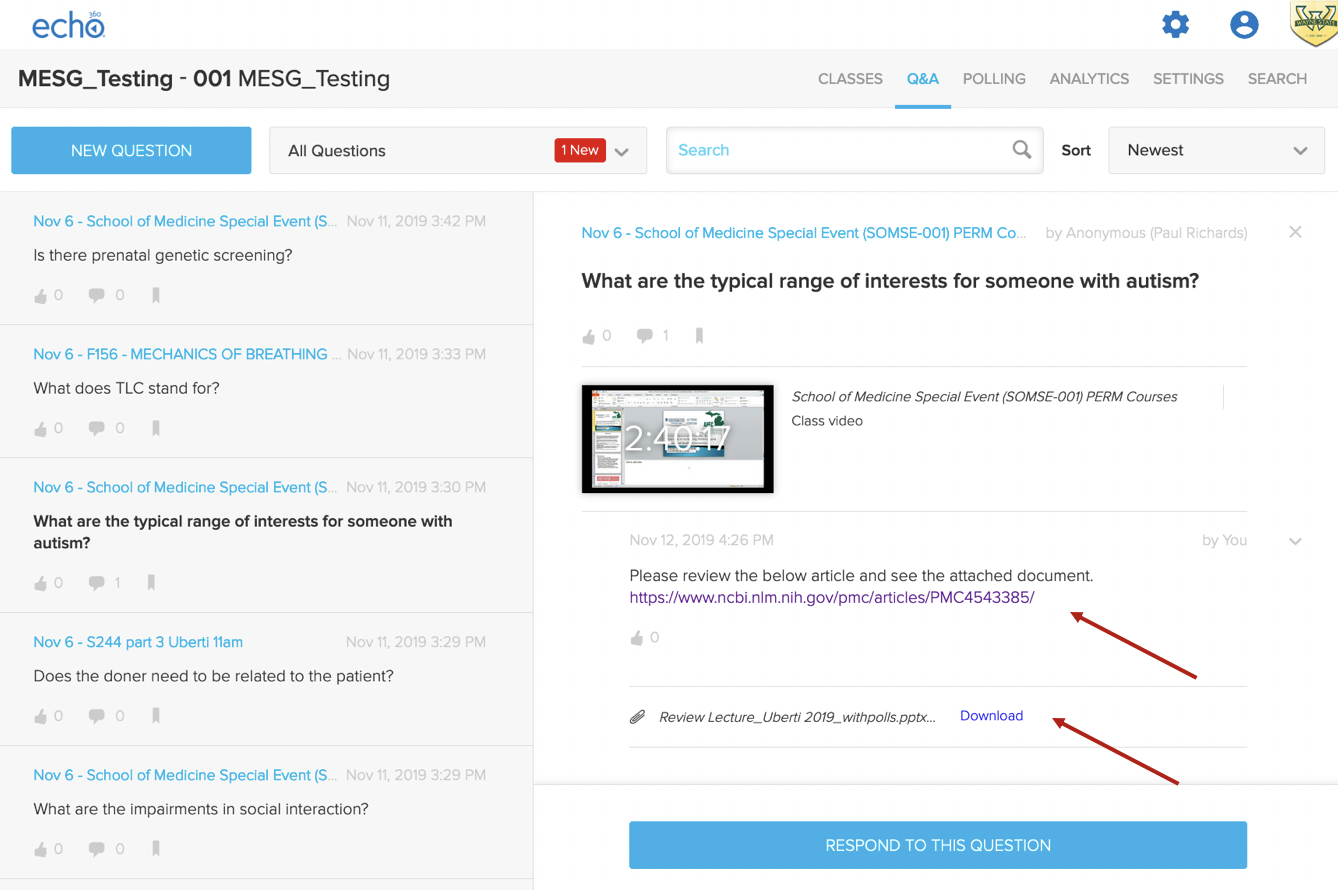
Other Functionality within the Q&A Tool (Keyword Search & Sort)
- To search for a question, enter a keyword in the search bar.
- Questions that include the keyword will appear on the left. Select the question you wish to view.
- The currently selected question will appear on the right frame with all responses to that question.
- To "like" a question, click the thumbs up button below the question or response. To bookmark a question, click the bookmark button. Questions "liked" by the instructor will show as "Instructor-endorsed" to students.
- You can use the Sort function to sort newest oldest.